Excel Rumus: Menciptakan Anda Pertama Formula
This first formula will be as simple as they come and will teach you the basic form of an Excel formula. Pertama ini akan rumus yang sederhana seperti mereka datang dan akan mengajarkan anda dasar bentuk Excel formula. Create a new spreadsheet and then follow these steps: Buat baru spreadsheet dan kemudian ikuti langkah berikut:
- Select cell A1 Pilih sel A1
- Type the following basic arithmetic formula into cell A1: =1+1 Ketik berikut dasar aritmatika rumus ke sel A1: = 1 +1

- Press Enter and notice how cell A1 changes from your formula to the result! Tekan Enter dan melihat bagaimana perubahan sel A1 dari rumus untuk hasilnya!

This may seem simple, but there are a some very important things you should get out of this example. Ini mungkin kelihatannya sederhana, tetapi ada beberapa hal yang sangat penting yang harus keluar dari contoh ini. When you start off a cell entry with the equal sign "=" you are telling Excel that you want it to evaluate the following formula. Bila Anda mulai masuk sel yang sama dengan tanda "=" Anda adalah Excel yang Anda inginkan mengevaluasi rumus berikut.
In our case we had a simple "1+1" we wanted Excel to solve for us. You can do this for addition, subtraction, multiplication, division and any other operation you can think of. Dalam kasus kami telah kami yang sederhana "1 1" kami ingin Excel untuk memecahkan bagi kami. Anda dapat melakukan ini untuk penambahan, pengurangan, perkalian, pembagian dan operasi lainnya yang dapat dibanggakan.
Remember, if you do not start your entry with the equal sign, then Excel will not evaluate the cell! Ingat, jika anda tidak memulai masuk dengan tanda yang sama, maka Excel tidak akan mengevaluasi sel!
Using Cells to Create Dynamic Formulas Menggunakan Cells ke Buat Rumus Dinamis
The most powerful aspect of Excel is not the simple calculator abilities we describes in our first formula example, but rather the ability to take values from cells to be used in your formulas. Yang paling canggih aspek Excel tidak sederhana kalkulator kemampuan kami dalam menjelaskan rumus contoh pertama kami, tetapi kemampuan untuk mengambil nilai dari sel yang akan digunakan dalam rumus.
Let's set up a basic sales spreadsheet to help explain this topic. Mari kita menyiapkan dasar penjualan spreadsheet untuk membantu menjelaskan topik ini.
- In cells A1-D4 enter the following information: Dalam sel A1-D4 masukkan informasi berikut:

Notice : that cell D2 and D3 are blank, but should contain the amount of money from selling 150 candy items and 3 vegetables. Pemberitahuan: bahwa sel D2 dan D3 yang kosong, tetapi harus berisi jumlah uang dari penjualan 150 item candy dan sayuran 3. By referencing the Quantity and Price cells we will be able to do this! Dengan referensi yang Kuantitas dan Harga sel kita akan dapat melakukan hal ini! Let's begin with Candy . Mari kita mulai dengan Candy. - Note: It is very important to follow these steps exactly without interruptions! Catatan: Adalah sangat penting untuk mengikuti langkah-langkah tepat tanpa interupsi! Select cell D2, candy's "revenue", and type the equal sign "=" to begin your formula. Pilih sel D2, candy dari "penghasilan", dan jenis yang sama tanda "=" untuk mulai rumus Anda.
- Left-click on cell B2, Candy's Quantity and notice your formula is now "=B2" Kiri-klik sel B2, Candy's Kuantitas dan pemberitahuan Anda sekarang formula "= B2"

- We want to multiply Quanity(B2) by Price(B3) so enter an asterisk (*) Kami ingin memperbanyak Quanity (B2) dengan Harga (B3), jadi masukkan sebuah asterisk (*)

- Now left-click on Candy's Price (C2)to complete your formula! Sekarang kiri-klik Candy's Harga (C2) untuk melengkapi rumus Anda!
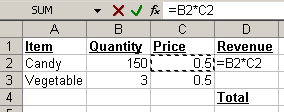
- If your formula looks like ours then press Enter, otherwise you can manually enter the formula "=B2*C2". Jika rumus seperti kami kemudian tekan Enter, anda dapat memasukkan secara manual rumus "= C2 * B2". However, we really think it is easier and preferred to click on cells to reference them, instead of entering that information manually. Namun, kami benar-benar berpikir lebih mudah dan lebih memilih untuk klik sel referensi mereka, bukannya memasukkan informasi secara manual.
- After you pressed Enter your Candy Revenue cell should be functioning properly and contain the value 75. Setelah ditekan Masukkan Candy Pendapatan sel harus berfungsi dengan baik dan mengandung nilai 75.

- Using your newly gained knowledge please complete Vegetable's Revenue by repeating steps 2-7 for Vegetable Menggunakan pengetahuan yang baru didapat dari sayur lengkapi Pendapatan oleh mengulangi langkah 2-7 untuk sayur
- Your spreadsheet should now look like this: Spreadsheet Anda sekarang harus terlihat seperti ini:

- Cheatsheet: If you are having trouble creating the formula for Vegetable's Revenue it is "=B3*C3" Cheatsheet: Jika Anda mengalami kesulitan membuat rumus untuk sayur dari Pendapatan itu "= B3 * C3"
Advanced Excel Formulas: Using Formulas in Formulas Lanjutan Excel Rumus: Menggunakan Rumus di Rumus
Now that we have created separate revenues for both Candy and Vegetable it would be nice to somehow combine these two values to get the Total Revenue. Sekarang kami telah membuat pendapatan terpisah untuk kedua Candy dan sayur it would be nice entah untuk menggabungkan kedua nilai untuk mendapatkan Total Pendapatan. Although both Vegetable Revenue and Candy Revenue contain formulas, we can still use these cells as we have been doing and add them together to get our total. Meskipun kedua sayur Candy Pendapatan Pendapatan dan berisi rumus, kita masih dapat menggunakan sel seperti yang kita lakukan dan telah menambahkan mereka bersama kami untuk mendapatkan total.
- Select cell D5 (directly below "Total") Pilih sel D5 (tepat di bawah "Total")
- Type the equal sign "=" Jenis yang sama tanda "="
- Left-click cell D2 Kiri-klik sel D2
- Type the plus sign "+" Ketik tanda tambah "+"
- Left-click cell D3. Klik kiri-sel D3. Cell D5 should now contain this formula "=D2+D3": Sel D5 sekarang ini berisi rumus "= D2 + D3":

- Press Enter to complete your Total Revenue! Tekan Enter untuk melengkapi Total Pendapatan Anda!

Excel Shortcuts: File
This small group of shortcuts is useful for opening, closing and saving your Excel workbooks. Kelompok kecil ini berguna pintas untuk membuka, menutup dan menyimpan workbook Excel.
- Ctrl+S : Save your Excel workbook Ctrl + S: Menyimpan anda workbook Excel
- Ctrl+O : Open an existing Excel workbook Ctrl + O: Buka workbook Excel yang ada
- Ctrl+N : Create a new Excel workbook Ctrl + N: Ciptakan sebuah workbook Excel
Excel Shortcuts: Editing Excel Shortcuts: Editing
These are common shortcuts you will use to edit your Excel workbook. Ini adalah cara pintas umum yang akan Anda gunakan untuk mengedit workbook Excel. Our favorite shortcut in this list is, quite obviously, Ctrl+Z. Kami favorit pintas dalam daftar ini, cukup jelas, Ctrl + Z.
- Ctrl+C : Copy the current selection to the clipboard. Ctrl + C: Salin pilihan ke clipboard. After you copy something, you can paste it with the paste shortcut. Setelah menyalin sesuatu, Anda dapat menyisipkannya dengan sisipkan pintas.
- Ctrl+V : Paste the current item from the clipboard. Ctrl + V: Paste yang sekarang item dari clipboard.
- Ctrl+X : Cut the current selection and place it on the clipboard, which can be pasted. Ctrl + X: Cut pilihan saat ini dan letakkan di clipboard, yang dapat disisipkan. The difference between cut and copy is that cut will delete your selection, while copy will not. Perbedaan antara memotong dan salinan yang dipotong akan menghapus pilihan Anda, sementara tidak akan menyalin.
- Ctrl+Z : Undo your last change. Ctrl + Z: Undo perubahan terakhir Anda. This is can be repeated to remove again and again to undo many changes. Hal ini dapat diulang kembali untuk menghapus dan banyak lagi untuk membatalkan perubahan.
- Ctrl+Y : Redo your last Undo. Ctrl + Y: Redo Undo terakhir. This only is available if you have just issued an Undo command. Ini hanya tersedia jika Anda baru saja mengeluarkan perintah Undo.
- Backspace : Deletes the current cell and enters edit mode for that cell. Backspace: Menghapus sel yang sekarang dan memasuki modus untuk mengedit sel. This will only delete one cell and not a selection. Ini hanya akan menghapus satu sel dan bukan pilihan.
- Delete : Deletes the current selection. Hapus: Menghapus pilihan saat ini. Use the delete key when you want to delete more than one cell at a time. Gunakan tombol hapus bila Anda ingin menghapus lebih dari satu sel pada suatu waktu.
Excel Shortcuts: Getting Around Excel Shortcuts: Mendapatkan Sekitar
These shortcuts will help you move around your Excel workbooks and worksheets with great ease! Cara pintas ini akan membantu Anda bergerak di sekitar anda workbook Excel worksheet dan dengan mudah!
- Page Up : Move one page up in your worksheet Page Up: Pindah satu halaman di atas worksheet
- Page Down : Move one page down in your worksheet. Note : The number of rows moved in both page up and page down depend on how many rows are currently displayed. Page Down: Pindah satu halaman ke bawah dalam worksheet. Catatan: Jumlah baris dipindahkan di kedua halaman ke atas dan bawah halaman bergantung pada berapa banyak baris yang saat ini ditampilkan. The more rows you have displayed the greater amount the row jump will be when you do a page up/down. Semakin banyak baris Anda telah ditampilkan semakin besar jumlah baris melompat akan Anda lakukan ketika halaman ke atas / bawah.
- Ctrl+Home : Move to the beginning of your worksheet Ctrl + Home: Pindah ke awal Anda worksheet
- Ctrl+End : Move to the end of your worksheet Ctrl + End: Pindah ke akhir worksheet
- Tab : Move right one column Tab: Pindah kanan satu kolom
- Shift+Tab : Move left one column Shift + Tab: Pindah kiri satu kolom
- Ctrl+Page Up : Go back one worksheet Ctrl + Page Up: Kembali satu worksheet
- Ctrl+Page Down : Go forward one worksheet. Note: If you are not using multiple worksheets in your workbook you will probably not use this shortcut! Ctrl + Page Down: Menuju maju satu worksheet. Catatan: Jika anda tidak menggunakan beberapa worksheet dalam workbook Anda mungkin tidak akan menggunakan cara pintas ini!
Excel Shortcuts: Formatting Excel Shortcuts: Memformat
These shortcuts will help you quickly format your data. Cara pintas ini akan membantu Anda dengan cepat format data Anda.
- Ctrl+B : Toggles bold on and off for your selection Ctrl + B: Toggles tebal dan off untuk pilihan Anda
- Ctrl+I : Toggles italic on and off for your selection Ctrl + I: italic Toggles dan off untuk pilihan Anda
- Ctrl+U : Toggles underline on and off for your selection Ctrl + U: Toggles underline dan off untuk pilihan Anda
- Ctrl+1 : Opens up the Format Cell popup Ctrl 1: Membuka the popup Memformat Cell

Excel Shortcuts: Menu Excel Shortcuts: Menu
These shortcuts allow you to active the various options on the menu bar without have to mouse-click them. Note : These shortcuts use Alt as their combination key. Cara pintas memungkinkan Anda untuk aktif berbagai pilihan pada menu bar tanpa harus-klik mouse mereka. Catatan: Cara pintas Alt digunakan sebagai kombinasi tombol.
- Alt+F : Accesses the File menu Alt + F: Akses menu File
- Alt+E : Accesses the Edit menu Alt + E: Akses menu Edit
- Alt+V : Accesses the View menu Alt + V: Akses menu View
- Alt+I : Accesses the Insert menu Alt + I: Akses yang Sisipkan menu
- Alt+T : Accesses the Tools menu Alt + T: Akses menu Tools
- Alt+D : Accesses the Data menu Alt + D: Akses Data menu
- Alt+W : Accesses the Window menu Alt + W: Akses pada menu Window
- Alt+H : Accesses the Help menu Alt + H: Akses menu Help
After you have used one of these shortcuts you can use the arrow keys to navigate the menu choices and use the Enter key to select a choice. Setelah Anda telah menggunakan salah satu cara pintas ini, Anda dapat menggunakan tombol panah untuk navigasi menu pilihan dan menggunakan tombol Enter untuk memilih salah satu pilihan.
Excel Shortcuts: Selecting Excel Shortcuts: Memilih
These shortcuts help you to quickly select items in your Excel file in various ways. Cara pintas ini untuk membantu Anda dengan cepat pilih item di Excel file dalam berbagai cara.
- Shift+Spacebar : Select the current Row Shift + Spacebar: Pilih sekarang Baris
- Ctrl+Spacebar : Select the current column Ctrl + Spacebar: Pilih kolom yang sekarang
- Ctrl+A : Select All, will select everything on the current worksheet. Ctrl + J: Pilih Semua, semuanya akan memilih pada worksheet. This is most often used in conjunction with the copy shortcut. Hal ini paling sering digunakan bersama-sama dengan salinan pintas.
Excel Shortcuts: Miscellaneous Excel Shortcuts: Lain-lain
And the two black sheep of the shortcut essentials: Dan dua kambing hitam dari jalan utama:
- F1 : Opens up the quick help feature F1: Membuka atas bantuan yang cepat fitur
- Ctrl+P : Print your worksheet Ctrl + P: Cetak worksheet









0 komentar:
Posting Komentar